« on: February 09, 2014, 05:18:45 PM »
There are many scenarios, where we find ourselves with multiple Android devices in our ownership, as when we buy the GF, wife, or children an Android Tablet like our awesome Nexus 7 or we hand down our Nexus 7 2012 to a family member so we can buy the Nexus 7 2013, and the possibilities go on and on. Now we have all of our great purchased apps and content linked to our Google Account that we want to continue to update and we want the new user to be able to purchase additional content, but you want to keep your thumb on the credit card linked to your Google Play Store Account, so follow my guide to “Installing Play Store Apps on Your Multiple Devices.â€Step 1Open Play Store and tap the 3 vertical dots at the top right of the screen, then tap settings, and tap the box to enable "Use password to restrict purchases."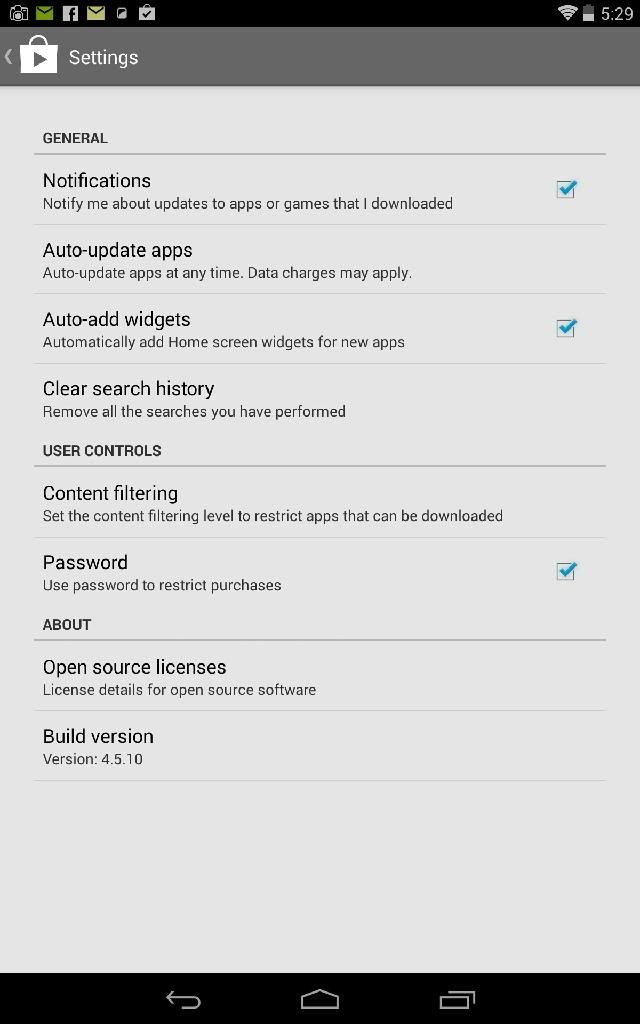 Step 2Go to your "Home Screen" and swipe down from the top right of the screen and tap "Settings", scroll down until you see "Accounts" and tap, "Add Account." (At this point I am assuming that you have previously setup the tablet with your Google account, so you will add a new account for the new user, but if not choose "Existing Account" and add the accounts that you need. Remember that regardless of the number of Google accounts added, your Google account linked to your app and content purchases has to be included.)Step 3Tap Google in the "Accounts List" and you will see the Goolge accounts associated with the Android device. Long press on any Google account name and you will get the synchronization list shown below. Removing synchronization from email, calendar, etc. will stop your information from showing up on the device, but will allow for installation and updating of Google store content. (Note the new user can turn it back on, but that is a liability of sharing content and should be a strongly considered before choosing this option.)
Step 2Go to your "Home Screen" and swipe down from the top right of the screen and tap "Settings", scroll down until you see "Accounts" and tap, "Add Account." (At this point I am assuming that you have previously setup the tablet with your Google account, so you will add a new account for the new user, but if not choose "Existing Account" and add the accounts that you need. Remember that regardless of the number of Google accounts added, your Google account linked to your app and content purchases has to be included.)Step 3Tap Google in the "Accounts List" and you will see the Goolge accounts associated with the Android device. Long press on any Google account name and you will get the synchronization list shown below. Removing synchronization from email, calendar, etc. will stop your information from showing up on the device, but will allow for installation and updating of Google store content. (Note the new user can turn it back on, but that is a liability of sharing content and should be a strongly considered before choosing this option.)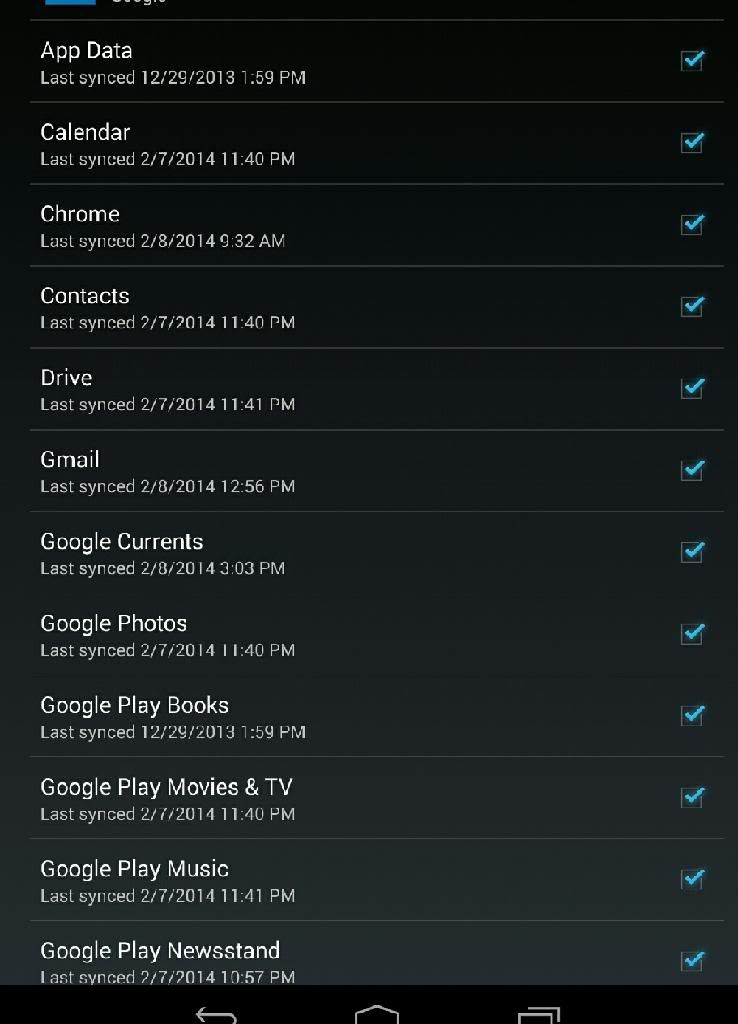 Step 4Open Google Play Store and tap the 3 vertical lines at the top left and verify that the accounts are present that you want to use are listed when you tap the drop down key. You will have access to the purchased content from any account and the updates.Disclaimer: I strongly recommend, that you be aware of the exposure that you are creating if you chose this option, as you cannot prevent the Android device user from turning back on synchronization for email, calendar, etc., if the accounts are setup on the device.
Step 4Open Google Play Store and tap the 3 vertical lines at the top left and verify that the accounts are present that you want to use are listed when you tap the drop down key. You will have access to the purchased content from any account and the updates.Disclaimer: I strongly recommend, that you be aware of the exposure that you are creating if you chose this option, as you cannot prevent the Android device user from turning back on synchronization for email, calendar, etc., if the accounts are setup on the device.
« Last Edit: February 09, 2014, 05:25:46 PM by S.Prime »

Logged
IT Service Professional - I just want a device to be productive.