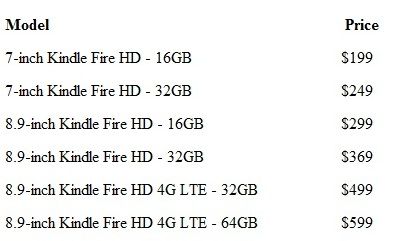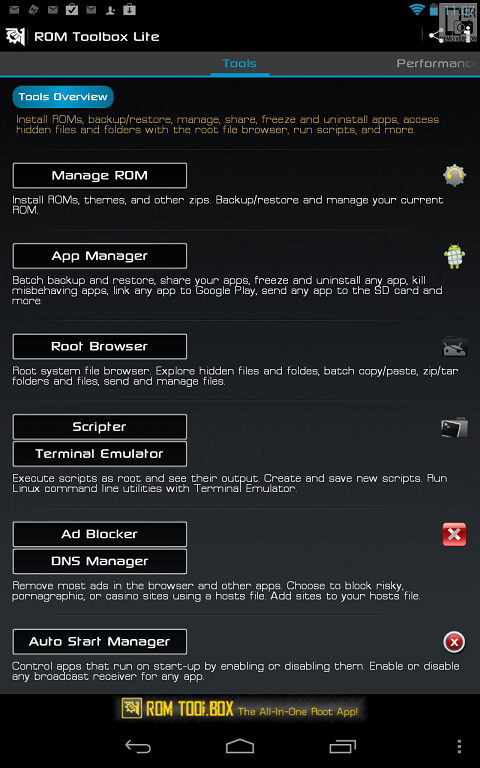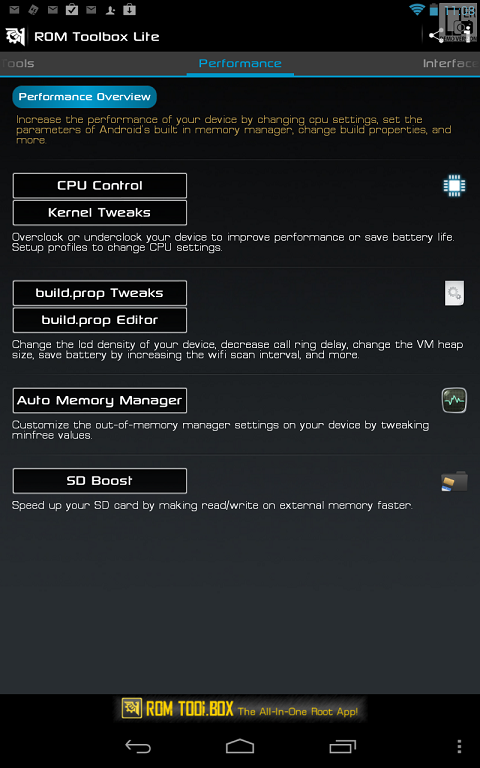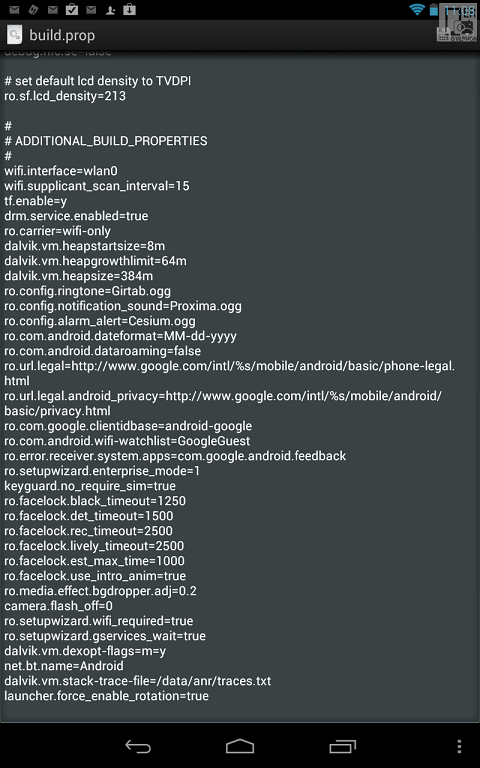How to Root Your Google Nexus 7 TabletThis step by step guide will help you unlock the bootloader, root your tablet, install a superuser app, busybox, and a custom recovery.Rooting, for those of you that don't know, means giving yourself root permissions on your Android device. This is similar to running programs as administrators in Windows, or running a command with sudo in Linux. With a rooted Android device, you can run apps that are normally blocked because they require access to the system area of your device. The locked system partition on an Android phone or tablet allows the vendor to channel the usage of the device to enhance their profit potential, much as Amazon did with the Kindle Fire which limited purchasing apps to the Amazon App Store. With root you can also install developed ROM’s, which are custom versions of the Android operating system that are preconfigured with many helpful apps that require root access. Custom ROM’s are like a facelift for and Android device. Recovery on an Android device is a utility accessed on startup which allows you to wipe user data and reset your device to the factory state, but with root you can install a custom recovery like CWM. A custom recovery will allow you to create a full backup of your device, install custom ROM’s and kernels for over clocking your device. We will discuss these features in more depth in additional topics.
In Summery Rooting will allow you to:1.Install a custom recovery like CWM or other software
2.Run apps that require root permissions, such as Titanium Backup or AdAway
3.Completely backup and restore the device (Nandroid Backup) or flash custom ROMS
Some cautions before starting:1.Since unlocking the bootloader will wipe all data from your device, it’s a good idea either to back everything up before starting. This means pictures, music, videos, etc.
2.You will have to reinstall all of your apps and you will be prompted to enter your Google account information
3.Go to Settings then about and check for updates and update to the latest version for your tablet before starting (Version 4.1.1 at the time of this topic)
4.Rooting your device is not illegal, but it will void your warranty. The rooting program does have the option to relock the bootloader if you require warranty service.
5.There is always the chance that you can brick your device, which is very unlikely if you follow the steps correctly, but I assume no responsibility for your device.
Fortunately for our purpose Android Developers have produced “Nexus Root Toolkits” which support a one click root for our Nexus 7 2013.Step 1:Pick your Toolkit from the two that I have used:
- Mark Skippen's Nexus 7 2013 Toolkit on xda Here
- WugFresh's Nexus Root Toolkit Here
Each Toolkit has advantages and both offer a free version, but I have chosen to donate to both developers to support their work. The WugFresh toolkit supports multiple Nexus Devices, and while Mark Skippen's Universal Toolkit supports multiple Nexus devices, it offers a donate version, for more timely updates.
Step 2:Note: This guide only shows screen shots from the Wugfresh Toolkit. If you want screen shots from Mark Shippen's toolkit, as well, see the rooting guide for the Nexus 7 2013 as it is equally applicable to the Nexus 7 2012. HereOn your Nexus 7 Tablet1.Swipe down from the top of the screen to open the notification area.
2.Tap the settings icon next to the time and date.
3.Scroll down to the Developer options area and tap it.
4.Slide the switch to turn on Developer options.
5.Check the box that says USB debugging
6.Hit the back button to return to the previous screen
7.Tap the “About tablet” option.
8.Check the Android Version and make sure you are on the latest version (4.1.1 at the time of this topic). If you are not on the latest version tap “System Updates” at the top of the menu and install the update to 4.1.1 before continuing.
9.Make a note of the Build number — the last item on this screen. (JRO03C at the time of this topic)
Step 3:On your PCInstalling driversOpen the Nexus Root Toolkit and click the button that says “Full Driver Installation Guide.” If you’re running Windows 7 you can try the Automatic Driver Configuration option on the next screen.
Follow the instructions, and connect your Nexus 7 to your PC with a USB cable when prompted to do so.
If the automatic configuration does not work and you receive an error message, right click on “Computer” in the start menu or on the desktop and left click on “manage” then left click on “Device Manager” and look for “Nexus 7” in the right panel, right click on “Nexus 7” select “update driver”. Then browse for files look in C:\Wugs_NexusRootToolkit.v1.5.2\data\drivers. Then accept to install the driver. You are successful when the Windows Device Manager shows your tablet as “Android Phone” \ “Android ADB Interface”
Step 4:Unlocking, rooting, and installing custom recovery4-a: Once your drivers are installed, you can use the other tools included in the Nexus Root Toolkit. Make sure to choose the model type that corresponds with your device.
The toolkit also supports the Samsung Galaxy Nexus smartphone, so for our purpose, scroll down to the Nexus 7 section and choose the build number that corresponds with the one you found in the About tablet area.
Edit 06Nov2012-- If your Nexus 7 is running Android 4.1.2, make sure you have version 1.5.5 of the Root ToolKit. 4-b
4-bClick on the unlock button in the Nexus Root Toolkit. ADB Check will run (Note procedure below if ADB Check freezes). Follow the on screen prompts and the toolkit will reboot your device, unlock the bootloader, wipe all your data, and then return you to the Android 4.1.1 setup screen that you initially saw when you turned on your tablet. You can reenter you setup information, but be sure to enable USB Debuugging as you did in step 2 above.
The process takes a few minutes, and your device may reboot a few times. Don’t worry. This is normal.
Read the screen prompts carefully and follow the instructions and you should safely unlock the bootloader, indicated by the unlocked image on the initial Google splash screen.
IF THE PROGRAM IS STALLING ON YOU (FOR ADB CHECK):1.Restart the toolkit ( You may have to use Ctrl+Alt+Del to open Task Manager and end the Toolkit)
2.On the main interface hit the "Launch" button to open Advanced utilities
3.In the advanced utilities interface; hit the "Launch CMD Prompt" button
4.Type the following cmd without the quotation marks:
“adb start-server” and then press enter
5.Now you should be able to use any of the utilities in the toolkit without it stalling.
This extra step is just a temporary solution, until I release v1.5.3; then this won't be necessary. 4-c
4-cThe next step roots your tablet, installs SU (Super user app) and BusyBox (provides additional Linux commands)
You have two options for rooting: You can just root your device, or you can also install ClockworkMod Recovery (or CWM). Selecting “Do not flash CWM” will allow you to install a custom touch screen recovery (TWRP) shown below if you prefer. Note you may find it easier to restore your tablet to factory state from the Nexus Toolkit with CWM.
Edit 04Aug2012 by S.Prime - I have experienced issues retaining recovery access with TWRP. If you have the same issues and cannot access recovery with GooManager, connect the tablet to your computer, open the Toolkit and select make CWM permanent and run the root option again and you will have the CWM recovery.ClockworkMod is a utility that lets you completely backup your device and restore from that backup if anything ever goes wrong or you just want to restore your device to an early state.
When SU installs you will be prompted to Update the binary, so allow it to update.
After BusyBox installs simply close the Busybox window.
The CWM recovery will then install if you selected that option.
Recovery Option:If you prefer a touch screen option for recovery instead of CWM, like me, you can use TWRP or Team Win Recovery Project. In addition to the touchscreen interface, TWRP includes a file browser and on-screen keyboard for changing the names of your backups and some other nice tools.

You can install TWRP simply by downloading and installing the
GooManager app from the Google Play Store, running the app, tapping the menu icon, and then choosing the option to “Install OpenRecoveryScript.”Then you can reboot to TWRP at any time by running GooManager and tapping the “Reboot recovery” option.
Known Issue:•You cannot access CWM/TWRP from a cold boot (from bootloader and navigating to recovery)
o Seems to be a known issue on the Nexus 7 right now. It’s unrelated to the toolkit.
o You can access it with an app like QuickBoot, GooManager, or use the adb command: ‘adb reboot recovery’
The Nexus Root Toolkit also lets you relock your device if for some reason you would prefer a locked bootloader, flash the stock version of Android that comes with the Nexus 7 and remove root, or backup and restore your device from your which works better with ClockworkMod rather than TWRP, but I find TWRP my choice due to the touch screen.
Root Preservation:To protect your root from loss due to OTA updates I would suggest
OTA RootKeeper from Google Play, which a free app allowing click and protect.
Edit: After Android 4.3 OTA RootKeeper will no longer preserve root after an OTA Update, but you can follow my guide to Root restoration in the Nexus 7 2013 to restore root.
HereCredits: o
wugfresh the developer of the Nexus Root Toolkit. This link to his website will provide additional support and allow you to click on “Donate” and use your PayPal account to contribute to the developer’s effort. (As a rule, if I find that I use a developer’s work, I will contribute $1-$5 US). The same information is available
from the xda-developers forum.S.Prime: Nexus7Forum.com appreciates your comments and suggests that you post any issues that you encounter, so that the guide can be updated to correct any unanticipated problems. Please remember the choice to root is yours and we accept no responsibility for your device.
(This awesome step-by-step root guide for your Nexus 7 was put together by our amazing Global Moderator, S. Prime. A HUGE thank you and shout out to him from all of us at the forum. - BFM}We are locking this topic for comments, so please post your comments and help requests to
http://nexus7forum.com/index.php?topic=370.msg2112#msg2112